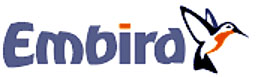 Как использовать плагин Iconizer.
Как использовать плагин Iconizer.
Это руководство объясняет, как использовать плагин Iconizer. Плагин Iconizer работает вместе с Microsoft ® Windows ®Explorer приложением, которое присутствует в каждом Windows версии 95 и выше. Принцип работы Iconizer плагина прост: Обычно, когда Вы запускаете Проводник и не используете Iconizer, каждый файл представлен универсальным значком типа (Фото № 1). Зарегистрированный плагин Iconizer будет показывать небольшую икону Дизайна, с изображением вместо просто значка (Фото № 2). Это позволит Вам легко просматривать и сортировать ваши файлы вышивок, потому что вы можете видеть изображение каждого файла при использовании всех замечательных возможностей Microsoft ® Windows ® Explorer.
Фото № 1 Фото № 2


Примечание: Плагин Iconizer поддерживает только те форматы вышивок и форматы изображений, которые поддерживаются в программой Embird.
Пожалуйста, прочитайте инструкцию ниже, чтобы узнать, как установить и использовать плагин Iconizer:
1 - Установочный файл программы для плагина Iconizer содержится в файле установки Embird, поэтому нет специального файла для загрузки плагина Iconizer. В процессе установки Embird, "Shell Integration Setup" появится диалоговое окно на экране (Фото № 3).
2 - Выберите опцию "Unused" и выключите "Enable Iconizer". Нажмите "OK" для завершения установки.
Фото № 3
3 - Запуститe Embird и нажмите на кнопку меню "Проводник". Это приведет к запуску Microsoft ® Windows ® Explorer.
4 - В Проводнике, перейдите в папку с Дизайнами, например, "C:\EMBIRD32\ FILES" (или "C:\Program Files\EMBIRD32\FILES"). В этой папке содержатся некоторые бесплатные Дизайны DST, потому, что установки были интегрированы для DST расширения, в оболочку со ссылкой на Embird, Дизайн будет выглядеть как те на Фото № 4. Плагин Iconizer сейчас отключен, потому что мы выбрали эту опцию в пункте 1.3 - Запустить "Embird".
Фото № 4
5 - Закройте окно Проводника.
6 - В Embird, нажмите на меню "Настройки" и выберите команду "Iconizer настройки...". Появится диалоговое окно на экране (фото № 5). Вы увидите, что есть 2спискарасширенийв этом поле.Первый список позволяет Вам выбрать, какие файлы должны быть открыты в Embird, когда вы щелкните на них в Проводнике. Второй список позволяет Вам выбрать, какие файлы будут обрабатываться Iconizer. В примере, Фото № 5, файлы, которые выбраны, будут показаны в Проводнике в виде стандартных иконок, если кликнуть по иконе, файл не будет открыть в Embird. См. Фото № 4. Если есть другие приложения, связанные с выбранными расширениями на вашем компьютере (например, программа PE-Design), Дизайн будет открыт в этом приложении после того, как вы щелкните по нему в Проводнике. Чтобы включить Iconizer для всех поддерживаемых форматов, нажмите на кнопку "Select all" (Enable Iconizer for all)", расположенную ниже второго списка расширений. Нажмите кнопку "ОК", чтобы подтвердить настройки, это закроет диалоговое окно.
Фото № 5
7 - Кликните в меню по "Проводник", Проводник снова запустится.
8 - В Проводнике выберите снова папку "C:\EMBIRD32\FILES" (или "C:\Program Files\EMBIRD32\FILES"). Теперь плагин Iconizer включит все Дизайны и покажет их в виде рисунков, см. Фото № 6.
Примечание: Вы должны приобрести и зарегистрировать свою копию Iconizer, в противном случае только несколько значков в виде рисунков будут показаны в этом окне.Все остальные Дизайны будут отображаться в виде универсальных значков (Фото № 7). Вы можете приобрести плагин Iconizer. В меню "Проводник" введите регистрационный номер Iconizer. На экране появится диалоговое окно, в котором можно ввести регистрационный номер.
Фото № 6
Фото № 7
9 - Когда вы помещаете указатель мыши на некоторые Дизайны в Explorer, и нажимаете правую кнопку мыши,появится контекстное меню(Фото № 8). Есть четыре доступных команды- "Открыть","Печать","Конвертировать" и "Редактировать". Вы можете выбрать любую из них для запуска Embird и выполнения операции. В случае, если у Вас включен Iconizer для этого формата Дизайна. Вы также увидите изображение Дизайна во всплывающем меню. Размер этого изображения может быть изменен в меню Embird "Настройки" -> "Iconizer настройки..." (Фото № 5). Iconizer в контекстном меню можно отключить, сняв флажок "Открыть изображение в Popup Menu" в диалоге "Iconizer настройки..."(См. выше Фото № 5).
Фото № 8
Устранение проблем: См. также FAQ по Iconizer.
10 - Используйте в режиме просмотра "Значки" для получения наилучшего результата, в противном случае иконки слишком малы. В Проводнике, нажмите на кнопку "Вид" > команда "Значки". (Фото № 9). Обратите внимание, что вы можете иметь также большие иконки: Укажите размер значков в диалоговом окне "Iconizer настройки..." (Фото № 5). По умолчанию размер для больших икон 32.
Фото № 9
11 - В Windows ME, 2000 и XP есть еще один режим просмотра доступный в Проводнике: «Эскизы страниц» (Фото № 10). Выберите этот режим в меню Проводника "Вид" -> команду "Эскизы страниц" (Фото № 9). В Iconizer «Эскизы страниц» режим можно отключить, сняв флажок "Enable Thumbnails" в диалоговом окне "Iconizer настройки..." (См. выше Фото № 5).
Фото № 10
Фото № 11
13 - Другой режим просмотра доступный в Windows XP является "Details". Убедитесь, что параметр "Разрешить столбцы"параметр установлен в значение ON в диалоговом окне "Iconizer настройки..." (См. выше Фото № 5), и в Проводнике выберите меню "Вид" -> команду "Выбрать столбцы". (Фото№ 12). При выполнении команды «Выбрать столбцы», появится диалоговое окно на экране, в котором вы можете выбрать, какие столбцы отображаются в режиме просмотра "Details". При проверке в"Design Information" - вариант в конце списка (Фото № 13), и подтвердить новые настройки, нажав кнопку ОК. Наконец, выберите в меню "Вид" -> пункт "Подробности", для переключения в режим просмотра. Обратите внимание на последний столбец, в нем показаны свойства Дизайна - его размер, количество стежков и количество цветов (Фото № 14).
Фото № 13

Фото № 14
14 - Зарегистрированные пользователи плагина Iconizer также могут позволить себе отображения иконок Дизайнов в окне "Файлы", расположенном на правой панели в Embird. (Фото№ 15). Используйте маленький флажок над полем "Файлы", чтобы разрешить эту опцию, или "Предварительный просмотр файлов" в команде меню "Правая панель".
Фото № 16

Фото № 17

Фото № 18
Фото № 19















