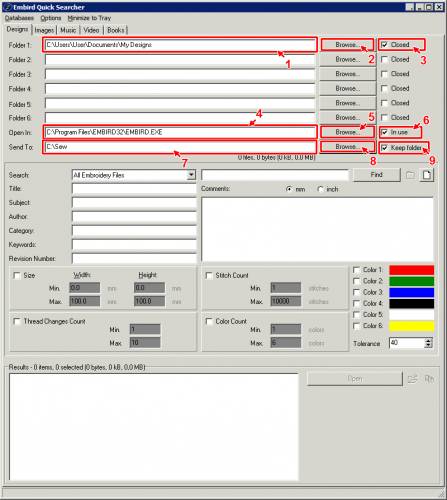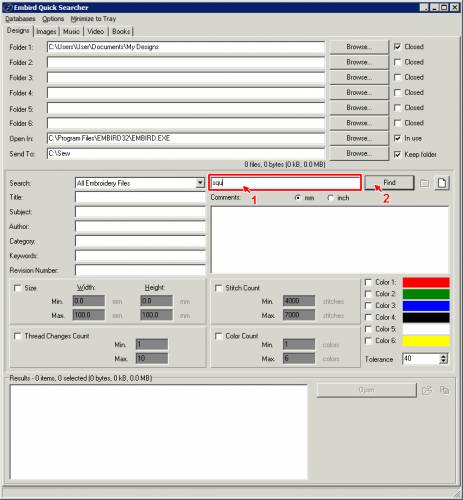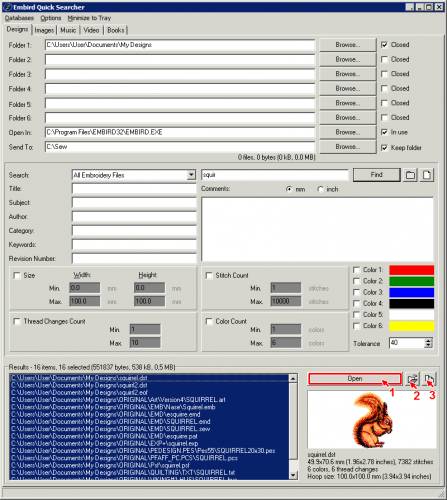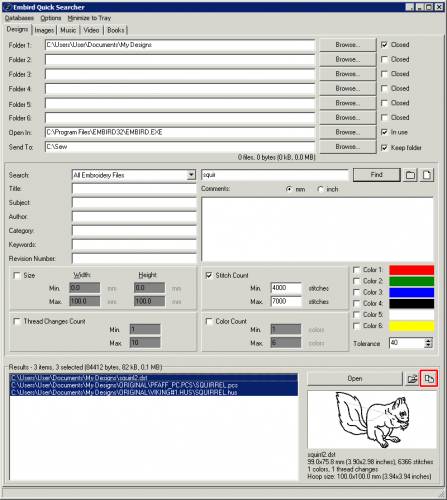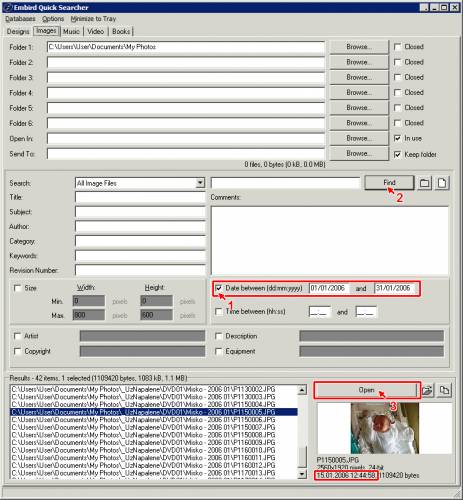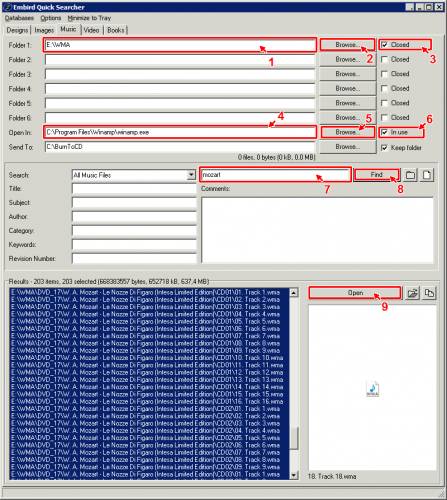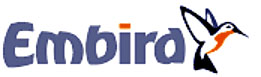 Embird Quick Searcher
Embird Quick Searcher
Quick Searcher позволяет быстро найти дизайн, фото, документ, музыкальный файл или видео файл на жестком диске.
Он работает следующим образом: пользователь указывает макс. 6 папок, содержащих файлы проекта или файлы фотографий и т.д. Каждая из этих папок может быть либо закрыты,
- это означает, что вы не сохраните новые файлы в этой папке (и ее подкаталоги), или открыть - если вы по-прежнему сохранять файлы там , Затем Quick Searcher создает базы данных, которые содержат местоположение пути файлов, хранящихся в указанной папке и ее подкаталогах. Дополнительная информация вводится в базу данных, такие, как размер конструкции, количество цветов и стежков в случае проектного файла или дата, когда был сделан снимок в случае изображений и т. д. При поиске какой-либо файл, Quick Searcher сравнивает критерии поиска, на основании данных, хранящихся в базах данных и быстро показывает результаты.
Примечание: Регистрация Iconizer плагина требуется, в противном случае Quick Searcher работает только в демо-режиме вышивки.
1 - Запуск Embird Quick Searcher, дважды щелкнув его значок на рабочем столе (Рис. №1)
Рис. №1

2 - Окно Quick Searcher появится на экране (Рис. № 2).
3 - Выберите папки, которые содержат конструкции (стрелка 1). Вы можете ввести имя папки или нажмите кнопку Обзор, чтобы выбрать папку из списка (стрелка 2). Если вы не сохраните новые файлы в этой папке больше, включить опцию Закрыто (стрелка 3).
4 - При желании, вы можете указать также приложение, которое будет открывать файлы при нажатии на кнопку Открыть (стрелка 4 и 5). Если он не указан, или если При использовании опции OFF (стрелка 6), то файл будет открыт приложением по умолчанию, связанного для его расширения.
5 - При желании, вы можете указать папку, в которую файлы будут скопированы при нажатии кнопки Copy (стрелка 7 и 8). Опция папки Keep (стрелка 9), а затем определяет, будет ли файл быть скопирован с относительным путем, включая подкаталоги, или непосредственно в указанную папку.
Рис. № 2
6 - Укажите критерии поиска и нажмите кнопку Find (стрелка 2). В этом примере, имя файла должно содержать "SQU" строка (стрелка 1). Другие критерии поиска доступны - расширение файла, размер дизайн, количество стежков, счет изменений нитей, количество цветов, или определенный цвет вышивки с допустимым допуском к различиям в компонентах RGB. Можно также указать поля, используемые для File Summary Info.
Рис. № 3
7 - The search results are displayed in the box at the bottom of window - 16 results in the example (Picture No. 4). Click Open button (or double-click file path in the list) to open selected file in specified application (arrow 1). Click button with arrow 2 if you want to launch Microsoft® Windows® Explorer application and show the folder of selected file. Click button with arrow 3 to copy selected files to Send To folder.
Picture No. 4
8 - Another search criteria was specified - the stitch count should be in interval 4000 to 7000 (Picture No. 5).
9 - When search process is completed, the result box now contains only 3 items (Picture No. 5).
Picture No. 5
10 - Change tab from Designs to Images (Picture No. 6).
11 - Specify folders with your digital photos (jpg, tiff, bmp, etc.). Either type in the path or use Browse button to select from a list. If you do not add new photos into the chosen folder, switch ON the Closed option.
12 - The JPG image files contain various information about photo - e.g. date and time when the picture was taken, or description of equipment which was used. The Quick Searcher allows you to specify some of these criteria and search for photos. In this example, the photo being searched should be taken between January 1, 2006 and January 31, 2006 (arrow 1 in Picture No. 6). Click Find button to start searching.
13 - Once the process is finished, click Open button to launch selected file into default application for displaying images (arrow 2).
Picture No. 6
14 - Change tab from Images to Music (Picture No. 7).
15 - Specify folders with your music files (mp3, wma.). Either type in the path or use Browse button to select from a list. If you do not add new music files into the chosen folder, switch ON the Closed option.
16 - Type in the word which is contained in the file name of music file - e.g. Mozart and click Find button (Picture No. 7).
17 - Once the search process is completed, you will see the list of files which fulfill search criteria in Results box. Click Open button to launch the play list of selected files into application specified in Open In box (arrow 4 and 9).
Picture No. 7
18 - In this example, the WinAmp Media Player ® application is launched and it starts to play music (Picture No. 8).
Picture No. 8
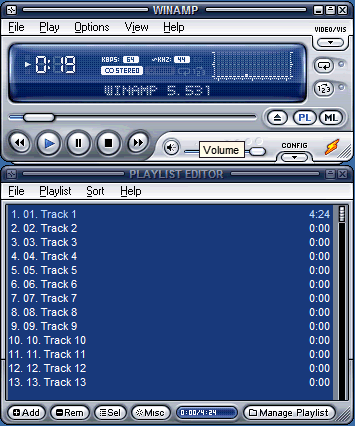
19 - The window of Quick Searcher application was minimized to tray (Picture No. 9). Click its icon there if you wan to start a new search.
Note: The menu Options contains settings, which allow to switch OFF the minimization to tray. Other settings in Options menu allow to shorten the time of database building - it is possible to switch OFF the storing of File Summary Info or file contents (for designs and images) into database. The Database menu contains command which allow to build all databases (Designs, Images, Music, Video, Books) and shut down PC when done.
Picture No. 9